
Remember, Outlook is an object, and we need to set the reference to this in the object reference library. Source: VBA Outlook () How do we Reference Outlook from Excel? You are free to use this image on your website, templates etc, Please provide us with an attribution link How to Provide Attribution? Article Link to be Hyperlinked In this article, I will show you how to work with Microsoft Outlook object from excel using VBA coding VBA Coding VBA code refers to a set of instructions written by the user in the Visual Basic Applications programming language on a Visual Basic Editor (VBE) to perform a specific task. This sounds awkward but at the same time puts a smile on our face as well. We can work with Microsoft word document, and finally, we can send the emails as well. The beauty of VBA is we can reference other Microsoft objects like PowerPoint, Word, and Outlook. In Outlook 20, you can apply the view settings of specified folder to other folders with clicking the Change View > Apply Current View to Other Mail Folders on the View tab.We have seen VBA in excel and how we automate our tasks in excel with creating macros, in Microsoft Outlook we also have a reference for VBA and using which we can control outlook using VBA, this makes our repeated tasks in outlook easier to automate, and similar to excel we need to enable the developer feature to use VBA in outlook. Up to now, the specified style of grid lines has been changed between all email messages in the specified folder. Step 5: Click all OK buttons in each dialog box. To change styles of grid lines between email messages, please select one of Small dots, Large dots, dashes, or Solid. To hide grid lines between email messages, please select the No grid lines. Step 4: In the Other Settings dialog box, please click the Grid line style: box, and select one of grid line style in the drop down list. Step 3: In the popping up dialog box, please click the Other Settings button. In Outlook 20, please click the View Settings button on the View tab.In Outlook 2007, please click the View > Current View > Customize Current View.

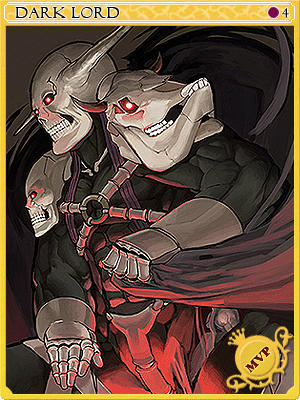
Step 2: Open the Advanced View settings dialog box: Step 1: Shift to the Mail view with clicking the Mail in the Navigation Pane, and then select the mail folder in which your will view grid lines between email messages. To display, hide, or change styles of grid lines in mail list of Microsoft Outlook, please do it as following:


 0 kommentar(er)
0 kommentar(er)
